La dernière mise à jour d’iOS introduit une nouvelle fonctionnalité de remplissage automatique très pratique. Elle vous permet de remplir des formulaires en PDF en allant piocher les informations directement dans votre carnet d’adresses.
Qui a dit qu’il était compliqué de gérer des documents sur un iPhone ? La dernière mise à jour d’iOS estampillée 17.2 qu’Apple vient tout juste de déployer, inaugure une nouvelle fonctionnalité de remplissage automatique très pratique pour les PDF.
Concrètement, cette nouveauté vous permet de remplir automatiquement certaines informations dans un formulaire, à partir des données du carnet d’adresses. Vous pouvez ainsi saisir automatiquement vos propres informations, et même choisir les informations personnelles des contacts enregistrés sur votre appareil. Vous pourrez ainsi profiter de la saisie automatique pour les noms, prénoms, adresses postales, numéros de téléphone, adresses e-mail, etc.
Attention toutefois, le module n’est pas utilisable si le formulaire PDF est ouvert dans Safari. Pour en profiter, vous devrez impérativement enregistrer en amont le document dans Fichiers, le gestionnaire de fichiers natif d’iOS. Il est également possible de l’utiliser depuis un formulaire reçu en pièce jointe dans Mail. Voici comment le prendre en main.
1. Ouvrez votre formulaire
Commencez par ouvrir votre formulaire au bon endroit. Le nouveau module de remplissage automatique d’iOS 17.2 est, a priori, disponible dans les documents ouverts depuis les applications Fichiers et Mail.
2. Activez le module de remplissage automatique
En principe, une alerte s’affiche automatiquement lorsque le module de remplissage automatique est disponible pour un document. Si c’est le cas, vous devriez donc voir s’afficher un bandeau dédié en haut de l’écran. Appuyez dans ce cas sur le bouton Remp. auto.
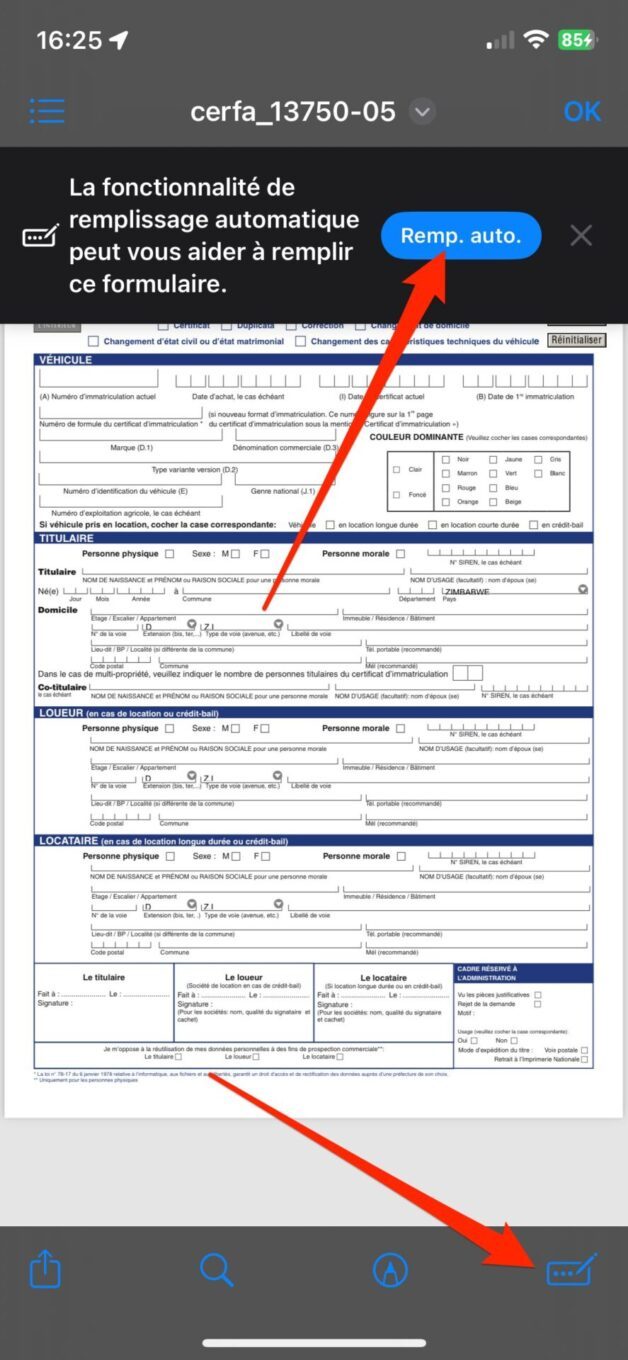
Si ce n’est pas le cas, appuyez sur l’icône figurant le remplissage, en bas à droite de l’écran. Les champs éligibles devraient alors s’afficher en surbrillance.
3. Sélectionnez les données à remplir
À présent, placez le curseur dans le champ à remplir. Un pop-up suggérant votre fiche contact devrait alors apparaître. Vous pouvez ainsi explorer votre propre fiche contact pour y piocher les informations à remplir automatiquement, ou appuyez sur Choose other pour sélectionner la fiche d’un autre contact enregistré dans votre carnet d’adresses.
Le module de remplissage automatique va alors analyser tous les champs disponibles dans le formulaire et remplir tous ceux dont les informations sont disponibles dans la fiche contacts de votre carnet d’adresses. Vous pourrez ainsi remplir d’un seul coup vos nom, prénom, adresse, code postal, ville, numéro de téléphone, adresse e-mail, date de naissance, etc.
4. Signez votre document
Si le document que vous venez de remplir le requiert, vous pouvez en profiter pour y apposer votre signature manuscrite. Pour ce faire, appuyez sur le bouton bleu + en bas à droite de l’écran, et choisissez d’Ajouter une signature.
Si vous avez déjà enregistré une signature auparavant, sélectionnez-la pour l’appliquer sur votre document. Sinon, appuyez sur Ajouter une signature, puis dans l’écran Nouvelle signature qui s’affiche, signez à l’aide de votre doigt sur l’écran de votre iPhone et pressez OK pour enregistrer votre œuvre. Enfin, ajustez le cadre contenant votre signature pour augmenter ou réduire sa taille d’affichage sur le document, et appuyez sur OK pour enregistrer le fichier.
01net
Un commentaire
Oaklynn Parra