Windows 11 a la fâcheuse tendance d’afficher des publicités partout où il le peut. Vous pouvez les supprimer totalement en désactivant plusieurs options parfois bien cachées. On vous dit tout.
Windows 11 est installé sur environ 36 % des PC dans le monde. Microsoft s’est dit que ça en faisait une vitrine parfaite pour afficher de la publicité et la firme ne s’en est pas privée. Il y a des réclames indésirables absolument partout : dans le menu Démarrer, dans les Paramètres… Tout est bon pour vendre un logiciel, un jeu vidéo ou vous rappeler d’utiliser Microsoft 365.
Les utilisateurs ont beau s’agacer, cela n’empêche pas la firme de Redmond de persister.
Heureusement, il est possible de supprimer ces pubs pénibles. Autre bonne nouvelle : vous n’avez pas besoin d’installer un logiciel quelconque, il suffit de passer directement par Windows 11. À condition de savoir où chercher. Pas de panique, nous sommes là pour ça.
Comment supprimer toutes les publicités dans Windows 11
Vous vous en doutez, il n’existe pas de menu “Publicités” regroupant toutes les options à désactiver pour ne plus les voir. Il va falloir agir sur chaque espace pouvant en contenir les uns après les autres.
Commençons par la zone de notifications :
- _Ouvrez les Paramètres de Windows 11.
- _Dans la colonne de gauche, cliquez sur Système.
- _Une fois dans le menu, cliquez sur Notifications.
- _Descendez sur le page jusqu’à atteindre la mention Paramètres supplémentaires et cliquez dessus.
- Décochez les 3 lignes suivantes :
-
- Afficher l’expérience d’accueil de Windows après les mises à jour et lors de la connexion pour afficher les nouveautés et les suggestions
- Suggérer des moyens de tirer le meilleur parti de Windows et de terminer la configuration de cet appareil
- Obtenir des conseils et des suggestions lors de l’utilisation de Windows
- Afficher l’expérience d’accueil de Windows après les mises à jour et lors de la connexion pour afficher les nouveautés et les suggestions
Passons maintenant au menu Démarrer. La procédure est simple :
- _Ouvrez les Paramètres.
- _Allez dans Personnalisation.
- _Cliquez sur Démarrer puis désactivez Afficher des recommandations pour les conseils, les raccourcis, les nouvelles applications, etc.

Poursuivons avec l’écran de verrouillage de Windows 11 :
- _Allez dans Paramètres > Personnalisation.
- _Cliquez sur Écran de verrouillage.
- _Décochez Personnaliser l’écran de verrouillage, notamment avec des anecdotes et des astuces.
Attaquons-nous désormais aux Paramètres eux-mêmes. Ils ne sont malheureusement pas épargnés par les publicités. Pour ne plus les voir :
- _Ouvrez les Paramètres et allez dans le menu Confidentialité et sécurité.
- _Repérez la rubrique Autorisations de Windows (la 2e en partant du haut de page) puis cliquez sur Général.
- Désactiver les 2 lignes suivantes:
-
- _Autoriser les applications à utiliser mon identifiant de publicité pour m’afficher des publicités personnalisées
- Me montrer des contenus suggérés dans l’application Paramètres

L’étape suivante consiste à empêcher Windows 11 de récolter des données afin de vous proposer des recommandations personnalisées, ce qui comprend des pubs :
- _Rendez-vous dans Paramètres > Confidentialité et sécurité.
- _Sous Autorisations de Windows, cliquez sur Diagnostics et commentaires.
- _Cliquez sur la flèche pointant vers le bas à droite de Expériences personnalisées.
- _Désactivez la seule ligne qui s’affiche.

Terminons avec l’Explorateur de fichiers. Il peut afficher une suggestion concernant OneDrive, en réalité une pub pour le service de stockage de Microsoft. L’option pour la désactiver est bien cachée :
- _Ouvrez l’Explorateur de fichiers ou n’importe quel dossier sur votre PC.
- _Cliquez sur les 3 points horizontaux à droite de Filtrer (dans l’Explorateur de fichiers) ou d’Afficher (dans un autre dossier).
- _Cliquez sur Options dans la liste déroulante qui apparaît alors.
- _Allez dans l’onglet Affichage.
- _Décochez la case Afficher les notifications du fournisseur de synchronisation.
- _Validez avec Appliquer puis OK.

Vous n’avez plus qu’à redémarrer votre ordinateur afin que tous ces changements soient bien pris en compte et le tour est joué.
Notez qu’au fil des mises à jour de Windows 11, les intitulés des menus et options indiqués ici peuvent légèrement changer, ainsi que leur emplacement. Microsoft peut également décider d’ajouter des pubs à d’autres endroits de son système, mais si vous appliquez l’ensemble des manipulations ci-dessus, vous devriez être tranquille pendant un bon moment.










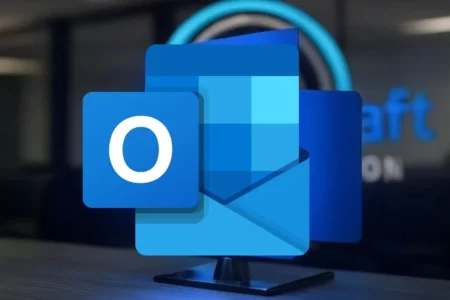
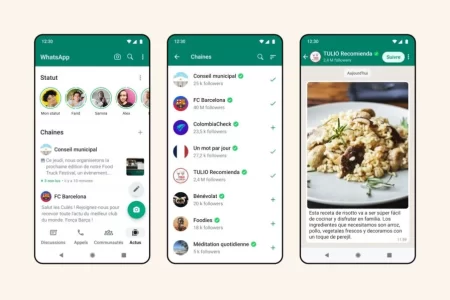



Un commentaire
Ищите в гугле