Vous utilisez sûrement Google Maps. C’est bien, mais on parie que vous n’en connaissez pas tous les trucs cachés ! Voici notre sélection des meilleures astuces pour mieux profiter du service de cartographie de Google. Suivez le guide pour en tirer le meilleur, ne plus jamais vous perdre, mais aussi découvrir de nouvelles choses !
Google Maps est l’outil de cartographie par excellence. Il est disponible par défaut sur les smartphones et tablettes Android, sur le web et même dans l’App Store d’Apple par le biais d’une application pour l’iPhone et l’iPad (depuis l’arrivée d’Apple Maps). Mais connaissez-vous vraiment toutes ses subtilités ? Voici quelques astuces pour mieux l’utiliser.
PASSER GOOGLE MAPS AU MODE SOMBRE
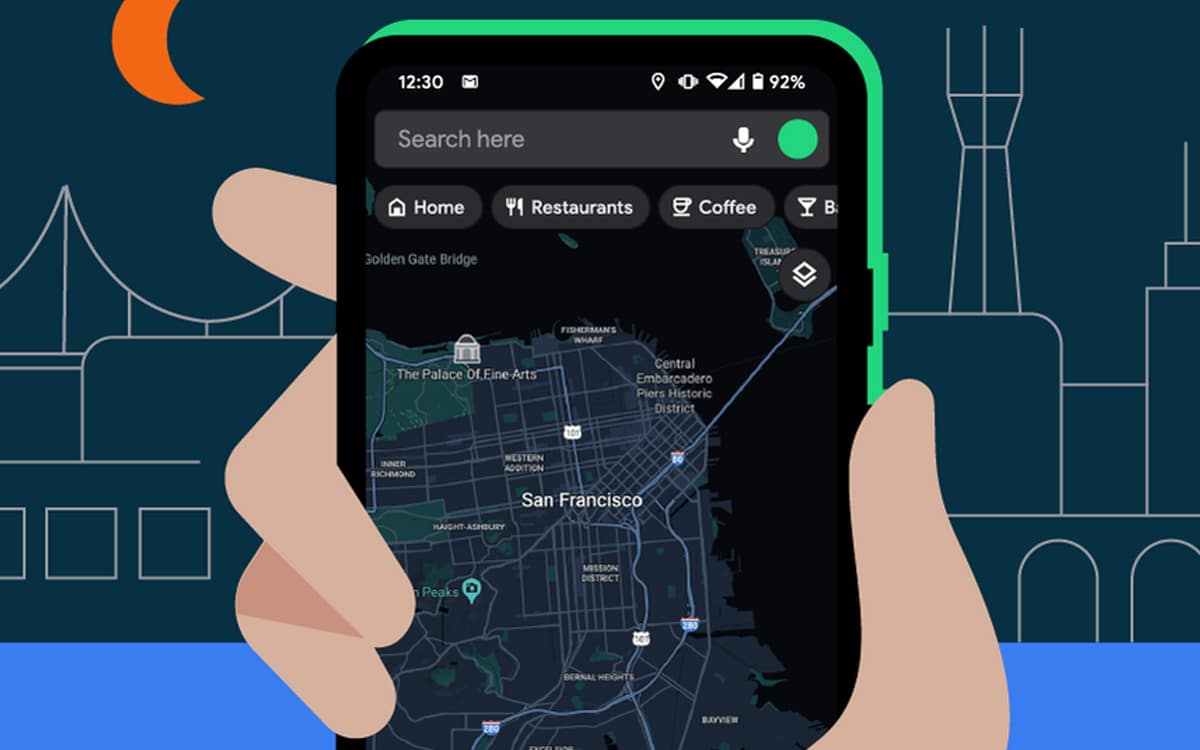
Le mode sombre est une sorte de skin plus doux pour les yeux et l’autonomie (en tout cas sur les smartphones dotés d’un écran OLED).
Pour l’activer :
- _Ouvrez l’application Google Maps
- _Cliquez sur l’icône de votre profil Google (en haut à droite à côté de la barre de recherche)
- _Allez dans Paramètres
- _Rendez-vous dans Thème
- _Appuyez sur Thème sombre (toujours)
TROUVER LE PRIX DE L’ESSENCE EN FONCTION DES STATIONS-SERVICE
Google Maps permet également de comparer les pris entre les stations-essence. Il suffit ainsi de rechercher le mot-clé “carburant” ou “station-service” pour afficher la liste des stations à proximité avec le prix du carburant. En touchant l’une des fiches, vous obtenez les prix pour chaque type de carburant. Utile pour trouver l’essence la moins chère !
TROUVER LES STATIONS DE RECHARGE ÉLECTRIQUE RAPIDE À PROXIMITÉ
Si vous êtes au volant d’une voiture électrique, assurez-vous d’avoir bien configuré l’application Maps en lui indiquant que vous conduisez bien un véhicule électrique. Pour cela, cliquez sur votre profil en haut à droite, puis rendez-vous dans Paramètres, puis Paramètres du véhicule électrique. L’application vous demandera alors de renseigner de quels types de prises dispose votre véhicule.
Google Maps a simplifié les longs voyages en voiture électrique en vous permettant de planifier automatiquement les arrêts aux bornes de recharge directement lors de la saisie de l’itinéraire. Si vous n’avez pas planifié le trajet, il vous suffit de lancer une recherche pour une “borne de recharge”.
Dans les filtres, sélectionnez recharge rapide.
Google Maps n’affichera que les bornes de 50 kW ou plus, ou même 150 kW. Vous pouvez également choisir de n’afficher que les stations qui disposent de votre type de prise. Bien que les types 2 soient maintenant généralisées en Europe, les propriétaires d’une voiture électrique moins récente seront heureux d’avoir cette information à disposition dans Google Maps.
Mieux encore, Maps ne vous recommandera plus de stations-service si votre véhicule est électrique. En tapant sur le nouveau bouton “borne de recharge”, ou en tapant ces mêmes mots dans la barre de recherche, Google Maps affichera automatiquement sur la carte toutes les bornes de recharge recensées à proximité de votre localisation. Vous pouvez aussi toucher Toutes les prises puis
Ajouter des prises pour choisir celles qui correspondent à ce que vous cherchez.
CHERCHER LES ITINÉRAIRES ACCESSIBLES EN FAUTEUIL ROULANT
Google Maps permet de dénicher les itinéraires facilement accessibles aux personnes en fauteuil roulant. L’application va afficher sur chaque itinéraire s’il existe un accès aisé pour les personnes à mobilité réduite, comme des stations de métro avec des rampes par exemple.
Voici comment faire :
- _Recherchez l’itinéraire souhaité
- _Choisissez l’option “Transports en commun” (icône d’un tram)
- _Appuyez sur Options
- _Cochez Accessible en fauteuil roulant
- _Cliquez sur Appliquer
- _Les itinéraires listés sont accessibles aux personnes en fauteuil roulant
- _Sélectionnez l’itinéraire qui vous convient le mieux
CONSULTEZ LES HORAIRES D’AFFLUENCE D’UN RESTAURANT, D’UN MAGASIN OU D’UN BAR
Avant de vous rendre dans un bar, un restaurant ou dans votre magasin de jeux vidéo préféré, vous vous demandez souvent si le lieu est noir de monde ? Google Maps peut répondre à cette question ! Pour éviter de faire la file avant d’entrer dans une brasserie ou un café branché, il vous suffit de vérifier les horaires d’affluence directement dans l’application. Maps vous fournira alors un aperçu de la fréquentions moyenne d’un lieu public à l’heure de votre choix.
On vous explique comment faire :
- _Tapez le nom de votre destination dans la barre de recherche
- _Cliquez sur la fiche du lieu
- _Allez dans Horaires d’affluence
- _Choisissez un jour de la semaine et une heure précise
Notez d’ailleurs que Google a déployé de nouvelles options de notation pour les restaurants. Les utilisateurs peuvent par exemple mentionner le prix des menus, la vitesse du service, si l’établissement propose de la vente à emporter ou non, la présence d’un parking…
AFFICHEZ LE COMPTEUR DE VITESSE DANS GOOGLE MAPS
Google Maps permet de surveiller la vitesse à laquelle vous roulez grâce à un compteur de vitesse. Évidemment, ce compteur n’est destiné qu’au mode voiture.
On vous explique comment activer le compteur de vitesse de Google Maps :
- _Cliquez sur votre photo de profil en haut à droite
- _Allez dans Paramètres > Paramètres de navigation
- _Activez Compteur de vitesse dans la section Options d’itinéraire en voiture
PARTAGEZ VOTRE LOCALISATION AVEC VOS AMIS
Partager sa localisation, c’est tout de même bien pratique lorsque vos amis doivent vous rejoindre.
Vous leur envoyez les données du GPS par messages et ils n’ont ensuite plus qu’à utiliser Google Maps pour savoir quel itinéraire emprunter pour vous rejoindre.
Dans la foulée, Google Maps fournit aussi en temps réel le pourcentage de batterie restant sur votre smartphone.
Voici comment procéder :
- _Cliquez sur votre photo de profil en haut à droite
- _Sélectionner Partage de position
- _Cliquer sur Commencer
- _Sélectionnez la durée pour laquelle vous souhaitez partager votre position
- _Choisissez ensuite la personne avec qui vous souhaitez partager votre localisation
- _Cliquez sur Partager
- _L’indicateur de batterie s’affichera chez votre contact en même temps que votre position
TÉLÉCHARGER DES CARTES POUR LES CONSULTER HORS-LIGNE
Google Maps intègre la navigation hors ligne, il est ainsi possible de télécharger des zones pour ensuite les consulter plus tard. Bien pratique quand le réseau mobile vient à manquer !
Pour cela, il vous suffit de :
- _Cliquez sur votre photo de profil en haut à droite
- _Appuyez sur l’option Plans hors connexion
- _Appuyez sur Sélectionner votre propre plan
- _Faites glisser le cadre de l’écran sur la zone que vous souhaitez télécharger
- _Appuyez sur le bouton Télécharger en bas, à droite
Lorsque vous êtes au volant, il sera particulièrement intéressant de pouvoir lancer Google Maps sans toucher votre téléphone pour pouvoir ensuite naviguer en mains libres.
Et c’est tout à fait possible, il suffit que votre smartphone permette d’activer la commande vocale à partir de tous les écrans. Si c’est un smartphone récent, il ne devrait pas y avoir de problème.
Voici comment faire :
_Activer OK Google à partir de l’écran de verrouillage
- _Lancez l’application Google
- _Cliquez sur le bouton Plus en bas, à droite
- _Sélectionnez l’option Paramètres puis Voix
- _Cochez les cases Depuis n’importe quel écran et Résultats personnalisés
Une fois que la fonction « OK Google » est activée, vous allez pouvoir lancer Google Maps sans toucher votre téléphone, même si celui-ci est verrouillé. Il vous suffit pour cela d’énoncer la commande vocale suivante :
- « OK Google, lance Google Maps »
L’application s’ouvre alors sur votre smartphone. Malheureusement, la commande vocale du service a encore ses limites et une fois sur Maps, il faudra appuyer sur l’icône micro pour pouvoir énoncer un lieu ou une adresse vocalement. De la même façon, si vous prononcez la phrase « emmène-moi à telle adresse » à partir de la commande vocale OK Google, vous devrez tout de même cliquer sur le bouton “Démarrer” à partir des résultats de recherche pour démarrer la navigation.
SAVOIR QUEL EST LE QUARTIER LE PLUS TOURISTIQUE PRÈS DE VOUS
Google Maps permet de vous orienter vers le quartier le plus touristique des alentours : l’application propose une courte description des quartiers qui vous entourent lorsque vous êtes en ville.
Pour avoir accès à ces quelques conseils touristiques, il suffit de :
- _Vous rendre dans le menu Découvrir
- _Cliquez sur la petite flèche grise à droite du nom de la zone
CONNAITRE LES ZONES À FAIBLES ÉMISSIONS CARBONE ET LEURS PARTICULARITÉS
Depuis 2020, certaines métropoles françaises, dont le Grand Paris, sont devenues des zones à faibles émissions carbone. Trois ont été créées en 2020 (Paris, Lyon et Grenoble) et sept autres (Aix-Marseille, Nice, Toulon, Toulouse, Montpellier, Strasbourg et Rouen) devraient les rejoindre avant la fin 2021.
Cela veut dire que certains véhicules ne peuvent plus y circuler sur certains jours ou certaines heures.
Une mise à jour de Google Maps, poussée en juillet 2021, permet de prendre en compte les zones à faibles émissions carbone dans le calcul d’un itinéraire.
Quand un itinéraire traverse une de ces zones, la prévisualisation du trajet alerte l’utilisateur et affiche la zone. Ses alertes sont contextuelles. Elles tiennent compte de la nature de la zone (numéros de vignette Crit’Air autorisés, jour et heure de circulation restreinte) et le modèle du véhicule du conducteur (si l’utilisateur a renseigné l’information).
En cas de restriction, si le trajet traverse la zone, mais ne s’y termine pas, l’application peut proposer un trajet alternatif. Si le trajet est entièrement dans la zone ou si sa destination y est située, Google Maps est désormais capable de proposer une alternative à la voiture (transport en commun, VTC, solution de mobilité urbaine). En juillet 2021, seule la zone parisienne était prise en charge en France (et quatre autres en Europe).
SAUVEGARDER VOS LIEUX PRÉFÉRÉS
Imaginez par exemple que vous vous rendez dans un endroit dans lequel vous souhaiterez retourner, mais que vous n’êtes pas sûr de retrouver l’adresse.
Pour cela, il vous suffit de le sauvegarder au sein de l’application en procédant de la manière suivante :
- _Ouvrez la fiche d’un lieu ou d’un établissement en le touchant
- _Dans le bandeau du bas, appuyez sur Enregistrer
- _Choisissez dans quelle catégorie parmi les 4 proposées
- _Retrouvez vos enregistrement depuis l’onglet Enregistrés de la page d’accueil de Maps, au bas de l’écran
DONNER DES NOMS PERSONNALISÉS À VOS LIEUX PRÉFÉRÉS
Votre domicile et votre lieu de travail sont les deux lieux les plus importants à rentrer dans l’application, mais ils ne sont pas les seuls. Heureusement, il est totalement possible de personnaliser d’autres lieux dans lesquels vous vous rendez régulièrement, comme votre coiffeur ou l’adresse de vos amis.
Pour cela, il vous suffit de :
- _Entrer une adresse dans la barre de recherche de l’application
- _Toucher l’adresse
- _Faites défiler le bandeau des boutons (le 1er est Itinéraire) pour appuyer sur Ajouter un libellé
- _Saisir le nom de votre choix
N’OUBLIEZ PLUS OÙ VOUS AVEZ GARÉ VOTRE VOITURE
Vous avez tendance à oublier où vous avez garé votre voiture, surtout lorsque vous voyagez dans une ville que nous connaissez pas ? Google Maps peut enregistrer l’emplacement exact où vous avez laissé votre véhicule.
Pour ça, il vous suffit de :
- _Garer votre voiture quelque part
- _Cliquez sur le point bleu qui représente votre localisation sur la carte
- _Choisissez Définir comme lieu de stationnement
- _Un message Vous êtes garé près d’ici s’affiche alors à cet endroit
- _Vous pouvez effacer l’emplacement en cliquant simplement dessus
ACCÉDER À VOTRE HISTORIQUE DE LOCALISATION
C’est un fait, Google Maps mémorise tous les lieux dans lesquels vous vous rendez et tous vos trajets. C’est pratique pour ceux qui n’ont pas de mémoire, mais savez-vous comment accéder à l’historique de localisation ?
C’est assez facile, suivez simplement ces étapes :
- _Ouvrez le menu de droite
- _Cliquez sur « Vos trajets »
- Vous avez accès à tout votre historique, les lieux, les photos que vous avez prises et même le mode de transport (à pied, en voiture, transports en commun)
COMMENT AJOUTER DES ÉTAPES À SON ITINÉRAIRE SUR GOOGLE MAPS
On peut rajouter des étapes à son trajet sur Google Maps, bien pratique au moment de partir en vacances. Ainsi au moment de partir vous pouvez définir des arrêts dans des lieux que vous voulez visiter par exemple. L’avantage c’est que du coup Maps va estimer le temps d’arrivée au point final en comptant les détours.
Voyons maintenant comment faire
- _Ouvrez Maps et définissez votre trajet initial
- _Appuyez sur les 3 petits points en haut à droite et faites Ajouter une étape
- _Rajoutez votre étape, vous pouvez en rajouter autant que vous le voulez
Vous pouvez aussi réorganiser les étapes comme vous le voulez. Sachez aussi que l’ajout d’étapes à votre itinéraire fonctionne aussi bien que vous soyez à pied en voiture, à vélo ou en transport en commun. Il suffit ensuite de se laisser guider comme vous avez l’habitude de le faire avec l’application.
Google Maps est doté d’un mode navigation en réalité augmentée. Grâce à l’intelligence artificielle, l’application ajoute des éléments destinés à vous guider sur la vue issue du capteur photo principal.
Pour cela, il suffira d’être en possession d’un smartphone compatible ARCore et ARKit. De nombreux modèles qui sont au moins sous Android 7.0 Nougat supportent ces technologies, mais d’autres nécessitent la présence d’Android 8.0 Oreo. Attention, le mode est encore en cours de déploiement.
On vous explique comment lancer le mode :
- _Lancez un itinéraire sur Google Maps
- _Sélectionner Affichez l’itinéraire
Voilà, avec toutes ces astuces vous êtes sûr de plus vous perdre avec Google Maps et surtout vous êtes prêts pour vos futures vacances et week-end ! Si vous connaissez d’autres astuces n’hésitez pas à nous les donner dans les commentaires, on sera ravi de les rajouter à ce guide.
GOOGLE MAPS PEUT ENREGISTRER VOTRE DOMICILE ET VOTRE LIEU DE TRAVAIL
Pourquoi enregistrer votre domicile et votre lieu de travail ? Tout simplement parce que c’est la base pour pouvoir ensuite trouver des lieux stratégiques à proximité de chez vous ou de votre bureau, comme des restaurants ou des boutiques.
Pour cela, voici la manipulation à faire :
- _Swipez de gauche à droite pour faire apparaître le menu
- _Sélectionnez l’option Vos adresses
- _Touchez Domicile pour entrer votre adresse puis sur Travail pour saisir l’adresse de votre bureau